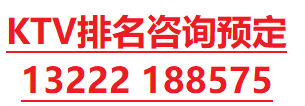微信号
18322445027
本文目录一览:
windows电脑怎么录屏
1,点击开始菜单,选择所有应用。
2,找到Xbox应用,点击打开。
3,打开Xbox应用后,找到左边工具栏的倒数第四项,点击一下(点击后没有任何变化)。
4,按键盘的“Win + G”键就可以启动录屏工具栏,其中包括录屏和截屏功能。
5,点击红点,就可以开始录制了。

win7电脑是怎样录屏的?
win7电脑录屏很简单,不推荐使用win7自带的步骤记录器,因为这个工具用来截屏都不是很好操作,更别说录屏了。
推荐使用嗨格式录屏大师
1、它包括创建计划任务,上传视频截图等功能的多功能,录屏软件,他能够帮你音话同步录制电脑桌面操作,在线会议,娱乐视频等所有活动,他提供全屏录制制化中化录制等多种模式;
2、录屏软件工具栏比较灵活,参数设置指导比较清晰,并且能够将原画质导出视频;
这个视频录制软件能够让你的演示更加生动,可以用于录制在线教学视频,以及添加出让观看视频的人,更加直观的了解轻松制作,超棒的学习素材非常适合录制直播,课程会议等相关网络视频节目原质能够记录游戏精彩画面及及截图操作图片,并且可以分享到各大平台,与他人共同分享;
3、并且使用这个录屏软件可以做好视频通话记录,现场录制反馈的问题,以及视频技术支持。
如何使用Win7自带的屏幕录制功能
电脑录屏软件有很多,一般功能全面,口碑好的平台比较好。
目前,摄像头录制是专为录制电脑摄像头的录制模式。如果您仅是希望录制摄像头的内容,那么建议您选择此模式。此模式还支持同时录制系统声音与麦克风声音。
录屏软件选择功能全面的,无疑会事半功倍。点击这里直接下载—嗨格式录屏大师
支持Windows与Mac会员权益共享!购买一个账号,两个系统均享有会员权益,省时省事高效方便,未来还能兼容更多平台,同时具有多功能一键录屏,支持所有主流画质要求,支持高帧率流畅录制画面,同时支持计划录制、画中画录制与画笔批注录制,让您随心设置,轻松录制。
Win7 系统游戏录屏怎么这么难?
其实win7本身就自带录屏功能,下面就一起来看看win7系统录屏功能win7怎么录屏的使用教程吧。
win7系统录屏功能的使用教程
方法一:
1、首先按下键盘的“win+r”打开运行,输入“cmd”,按下回车确定。
2、在弹出窗口中输入“psr.exe”,再按回车确定,就能打开录屏工具win7怎么录屏了。
3、点击“开始记录”就可以开始录屏,点击“停止记录”就可以结束录屏。
4、结束录屏之后,就可以选择是否保存以及保存路径等。
方法二:
1、win7自带的录屏工具其实本身功能一般,如果需要更强的功能和更清晰的画质,可以使用录屏软件。【嗨格式录屏大师下载】
2、一般录屏软件都会自带各种录屏模式,还可以提供更高的画质和去水印模式。
虽然说现在的电脑系统已经更新到win10了,但是还是有很多人的电脑都用的是win7系统。而win7系统也确实有很多的优点,如操作简单,性能稳定等。而且win7系统的电脑还有一个非常好用的功能,那就是录屏。这个功能可以将电脑屏幕上的画面录制下来,在很多情况都用的上。比如要录制一段视频片段的时候,要录制电脑软件操作的时候等等。那么win7系统电脑怎么用这个功能呢,win7怎么录屏我来给你演示一下:
工具/原料
电脑
方法/步骤
首先找到电脑上的这个工具
请点击输入图片描述
找到之后打开,会有一个录屏的面板出现屏幕上。里面有着录屏的参数:视频、音频、画质、格式和模式。录之前先将这些参数设置一下
请点击输入图片描述
设置好了之后选择视频保存的文件夹,录屏完成后会有一个视频生成。在这里设置一下该视频保存的位置
请点击输入图片描述
位置设置好了之后就可以开始录屏了,点击一下右下角的开始录制按钮即可
请点击输入图片描述
这时你的电脑屏幕就开始录制了,只要是在电脑桌面上进行的操作都会被录制下来。录制完成后再点击停止录制的按钮就会结束录屏。而录制好的屏幕视频也会被保存到早已选好的文件夹中
请点击输入图片描述
最后再软件面板上还有个gif制作工具,点击一下就会出现一个gif制作的界面,可以将刚刚录制的视频导入到这里并转换成gif格式
请点击输入图片描述